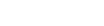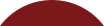Digital Wallet
We Now Offer More Ways to Pay
Apple Pay®, Google Pay™, and Samsung Pay®
What is Digital Wallet?
Digital Wallet is here to change how you pay! It's quick and easy to pay with just a tap of your phone. Digital Wallet stores a secure copy of your card(s) in your phone versus your purse or wallet. Now instead of digging around for your debit or credit card when you're ready to checkout, you simply tap your phone and you're on your way!
Why use Digital Wallet?
Digital Wallet will help make your life more convient in more ways than one, allowing you to make purchases within seconds! This feature generates a 15-16 digit device-specific number sequence that it uses with every transaction instead of your real card number to reduce the risk of your card being compromised. It requires a password, pattern, or biometric (fingerprint/facial recognition) meaning that only you can pay with your electronic device. It's simple, yet secure. Let us help you get set up by following one of the prompts below.
How to Set Up Apple Pay®
-
Open the "Wallet" app on your iPhone.
-
Tap the + sign in the upper right hand corner of the screen.
-
Choose the type of card you want to add to Apple Pay®.
-
Scan your card or enter the details manually.
-
You will be asked to call a Digital Authentification Center to answer a series of questions to verify your identity.
-
Once the representative has verified you, you are good to go!
How to Set Up Google Pay™
-
Go to the Google Play™ store and download the Google Pay™ app.
-
In the app, tap the + button to add a card.
-
Scan your card or enter the details manually.
-
Enter the street address of the cardholder.
-
Confirm the card details are correct and tap "continue".
-
Read through the Terms of Service and tap "accept".
-
Tap "activate".
-
Select your preferred screen lock and then follow the onscreen instructions.
-
Enter and re-enter a 4 digit PIN for payments, if prompted.
-
Your card should now be visible in Google Pay™.
-
You will be asked to call a call center to answer a series of questions to verify your identity.
-
Tap "done" to complete the process!
How to Set Up Samsung Pay®
-
From your device's homescreen, tap "apps".
-
Tap the app labeled "Samsung Pay" in the apps menu.
-
If the app is not pre-installed on your device, you can download it from the Google Play™ store.
-
Tap "add a debit card".
-
Scan your card or enter the details manually.
-
Enter the card holder's street address and tap "save".
-
Read through the Terms and Conditions and tap "agree to all".
-
You will be asked to call a call center to answer a series of questions to verify your identity.
-
To finalize the set up, tap "done".
More Questions?
If you have questions about how mobile pay works with your cards or need to cancel your digital account, give us a call at (800) 581-8651. For questions about specific mobile pay services, check out more infomation from Apple, Google, and Samsung.
Apple, the Apple logo, and Apple Pay are trademarks of Apple Inc., registered in the U.S. and other countries.
Google Pay is a trademark of Google LLC. Android, Google Pay and the Google Logo are trademarks of Google LLC.
Samsung Pay® and the Samsung Pay® logo are registered trademarks of Samsung Electronics Co., Ltd. Google Play™ is a trademark of Google, Inc.